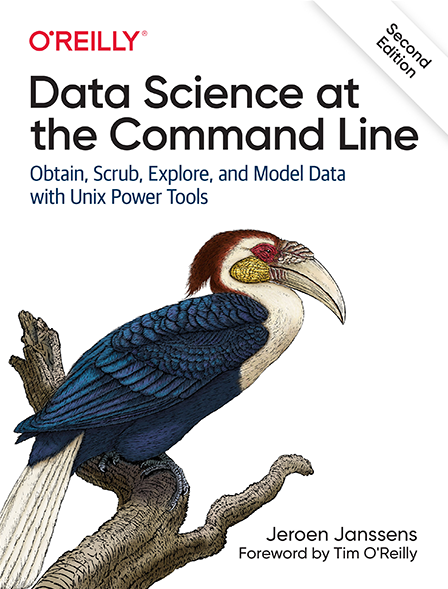2 Getting Started
In this chapter I’m going to make sure that you have all the prerequisites for doing data science at the command line. The prerequisites fall into three parts: (1) having the same data sets that I use in this book, (2) having a proper environment with all the command-line tools that I use throughout this book, and (3) understanding the essential concepts that come into play when using the command line.
First, I describe how to download the datasets. Second, I explain how to install the Docker image, which is a virtual environment based on Ubuntu Linux that contains all the necessary command-line tools. Subsequently, I go over the essential Unix concepts through examples.
By the end of this chapter, you’ll have everything you need in order to continue with the first step of doing data science, namely obtaining data.
2.1 Getting the Data
The datasets that I use in this book can be downloaded as follows:
- Download the ZIP file from https://www.datascienceatthecommandline.com/2e/data.zip.
- Create a new directory. You can give this directory any name you want, but I recommend you stick to lowercase letters, numbers, and maybe a hyphen or underscore so that it’s easier to work with at the command line. For example: dsatcl2e-data. Remember where this directory is.
- Move the ZIP file to that new directory and unpack it.
- This directory now contains one subdirectory per chapter.
In the next section I explain how to install the environment containing all the command-line tools to work with this data.
2.2 Installing the Docker Image
In this book we use many different command-line tools. Unix often comes with a lot of command-line tools pre-installed and offers many packages that contain more relevant tools. Installing these packages yourself is often not too difficult. However, we’ll also use tools that are not available as packages and require a more manual, and more involved installation. In order to acquire the necessary command-line tools without having to go through the installation process of each, I encourage you, whether you’re on Windows, macOS, or Linux, to install the Docker image that was created specifically for this book.
A Docker image is a bundle of one or more applications together with all their dependencies.
A Docker container is an isolated environment that runs an image.
You can manage Docker images and containers the docker command-line tool (which is what you’ll do below) or the Docker GUI.
In a way, a Docker container is like a virtual machine, only a Docker container uses far fewer resources.
At the end of this chapter I suggest some resources to learn more about Docker.
To install the Docker image, you first need to download and install Docker itself from the Docker website. Once Docker is installed, you invoke the following command on your terminal or command prompt to download the Docker image (don’t type the dollar sign):
$ docker pull datasciencetoolbox/dsatcl2e
You can run the Docker image as follows:
$ docker run --rm -it datasciencetoolbox/dsatcl2e
You’re now inside an isolated environment—known as a Docker container—with all the necessary command-line tools installed. If the following command produces an enthusiastic cow, then you know everything is working correctly:
$ cowsay "Let's moove\!" ______________ < Let's moove! > -------------- \ ^__^ \ (oo)\_______ (__)\ )\/\ ||----w | || ||
If you want to get data in and out of the container, you can add a volume, which means that a local directory gets mapped to a directory inside the container. I recommend that you first create a new directory, navigate to this new directory, and then run the following when you’re on macOS or Linux:
$ docker run --rm -it -v "$(pwd)":/data datasciencetoolbox/dsatcl2e
Or the following when you’re on Windows and using the Command Prompt (also known as cmd):
C:\> docker run --rm -it -v "%cd%":/data datasciencetoolbox/dsatcl2e
Or the following when you’re using Windows PowerShell:
PS C:\> docker run --rm -it -v ${PWD}:/data datasciencetoolbox/dsatcl2e
In the above commands, the option -v instructs docker to map the current directory to the /data directory inside the container, so this is the place to get data in and out of the Docker container.
When you’re done, you can shut down the Docker container by typing exit.
2.3 Essential Unix Concepts
In Chapter 1, I briefly showed you what the command line is. Now that you are running the Docker image, we can really get started. In this section, I discuss several concepts and tools that you will need to know in order to feel comfortable doing data science at the command line. If, up to now, you have been mainly working with graphical user interfaces, then this might be quite a change. But don’t worry, I’ll start at the beginning, and very gradually go to more advanced topics.
2.3.1 The Environment
So you’ve just logged into a brand new environment. Before you do anything, it’s worthwhile to get a high-level understanding of this environment. It’s roughly defined by four layers, which I briefly discuss from the top down.
- Command-line tools
-
First and foremost, there are the command-line tools that you work with. We use them by typing their corresponding commands. There are different types of command-line tools, which I will discuss in the next section. Examples of tools are:
ls10,cat11, andjq12. - Terminal
-
The terminal, which is the second layer, is the application where we type our commands in. If you see the following text mentioned in the book:
$ seq 3 1 2 3
then you would type
seq 3into your terminal and pressEnter. (The command-line toolseq13, as you can see, generates a sequence of numbers.) You do not type the dollar sign. It’s just there to tell you that this a command you can type in the terminal. This dollar sign is known as the prompt. The text belowseq 3is the output of the command. - Shell
-
The third layer is the shell. Once we have typed in our command and pressed
Enter, the terminal sends that command to the shell. The shell is a program that interprets the command. I use the Z shell, but there are many others available such as Bash and Fish. - Operating system
-
The fourth layer is the operating system, which is GNU/Linux in our case. Linux is the name of the kernel, which is the heart of the operating system. The kernel is in direct contact with the CPU, disks, and other hardware. The kernel also executes our command-line tools. GNU, which stands for GNU’s not UNIX, refers to the set of basic tools. The Docker image is based on a particular GNU/Linux distribution called Ubuntu.
2.3.2 Executing a Command-line Tool
Now that you have a basic understanding of the environment, it is high time that you try out some commands.
Type the following in your terminal (without the dollar sign) and press Enter:
$ pwd /home/dst
You just executed a command that contained a single command-line tool.
The tool pwd14 outputs the name of the directory where you currently are.
By default, when you login, this is your home directory.
The command-line tool cd, which is a Z shell builtin, allows you to navigate to a different directory:
$ cd /data/ch02 ➊ $ pwd ➋ /data/ch02 $ cd .. ➌ $ pwd ➍ /data $ cd ch02 ➎
➊ Navigate to the directory /data/ch02.
➋ Print the current directory.
➌ Navigate to the parent directory.
➍ Print the current directory again.
➎ Navigate to the subdirectory ch02.
The part after cd specifies to which directory you want to navigate to.
Values that come after the command are called command-line arguments or options.
Two dots refer to the parent directory.
One dot, by the way, refers to the current directory.
While cd . wouldn’t have any effect, you’ll still see one dot being used in other places.
Let’s try a different command:
$ head -n 3 movies.txt Matrix Star Wars Home Alone
Here we pass three command-line arguments to head15.
The first one is an option.
Here I used the short option -n.
Sometimes a short option has a long variant, which would be --lines in this case.
The second one is a value that belongs to the option.
The third one is a filename.
This particular command outputs the first three lines of file /data/ch02/movies.txt.
2.3.3 Five Types of Command-line Tools
I use the term command-line tool a lot, but so far, I haven’t yet explained what I actually mean by it. I use it as an umbrella term for anything that can be executed from the command line (see Figure 2.1). Under the hood, each command-line tool is one of the following five types:
- A binary executable
- A shell builtin
- An interpreted script
- A shell function
- An alias
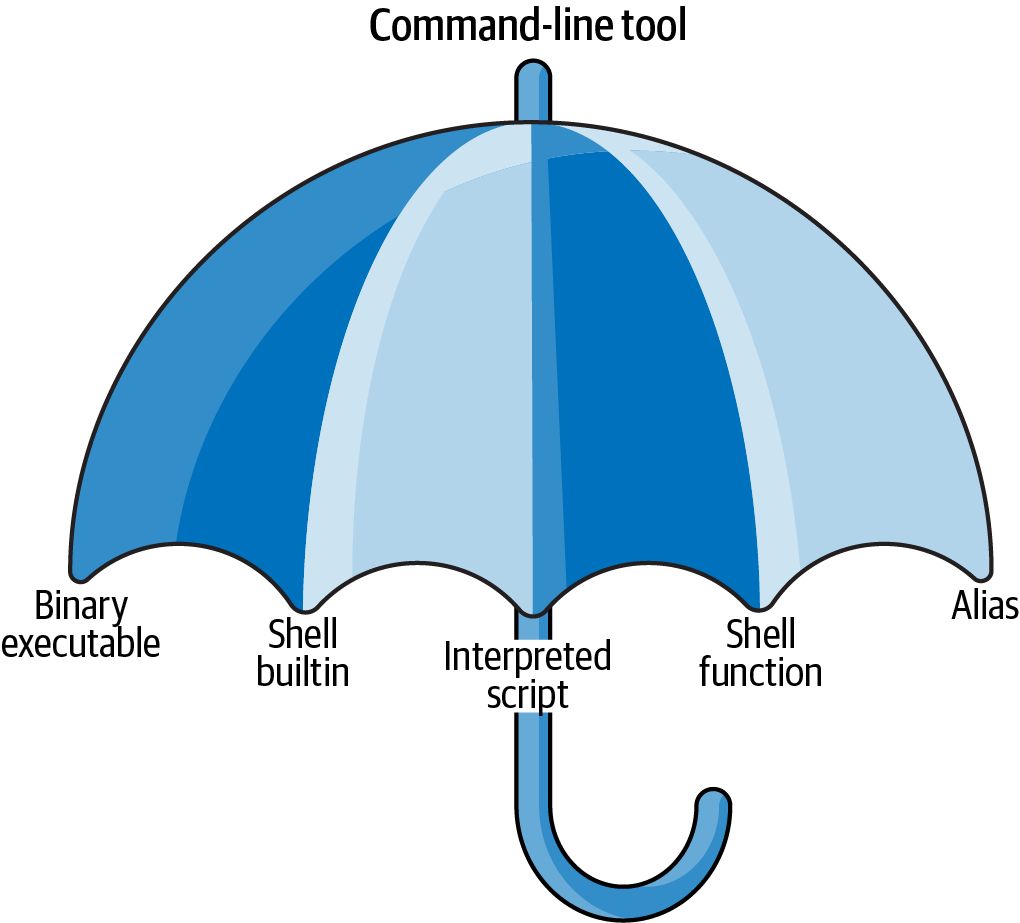
Figure 2.1: I use the term command-line tool as an umbrella term
It’s good to know the difference between the types. The command-line tools that come pre-installed with the Docker image mostly comprise of the first two types (binary executable and shell builtin). The other three types (interpreted script, shell function, and alias) allow us to further build up our data science toolbox and become more efficient and more productive data scientists.
- Binary Executable
-
Binary executables are programs in the classical sense. A binary executable is created by compiling source code to machine code. This means that when you open the file in a text editor you cannot read it.
- Shell Builtin
-
Shell builtins are command-line tools provided by the shell, which is the Z shell (or
zsh) in our case. Examples includecdandpwd. Shell builtins may differ between shells. Like binary executables, they cannot be easily inspected or changed. - Interpreted Script
-
An interpreted script is a text file that is executed by a binary executable. Examples include: Python, R, and Bash scripts. One great advantage of an interpreted script is that you can read and change it. The script below is interpreted by Python not because of the file extension .py, but because the first line of the script defines the binary that should execute it.
$ bat fac.py ───────┬────────────────────────────────────────────────────────────── │ File: fac.py ───────┼────────────────────────────────────────────────────────────── 1 │ #!/usr/bin/env python 2 │ 3 │ def factorial(x): 4 │ result = 1 5 │ for i in range(2, x + 1): 6 │ result *= i 7 │ return result 8 │ 9 │ if __name__ == "__main__": 10 │ import sys 11 │ x = int(sys.argv[1]) 12 │ sys.stdout.write(f"{factorial(x)}\n") ───────┴──────────────────────────────────────────────────────────────
This script computes the factorial of the integer that we pass as a parameter. It can be invoked from the command line as follows:
$ ./fac.py 5 120
In Chapter 4, I’ll discuss in great detail how to create reusable command-line tools using interpreted scripts.
- Shell Function
-
A shell function is a function that is, in our case, executed by
zsh. They provide similar functionality to a script, but they are usually (but not necessarily) smaller than scripts. They also tend to be more personal. The following command defines a function calledfac, which, just like the interpreted Python script above, computes the factorial of the integer we pass as a parameter. It does by generating a list of numbers usingseq, putting those numbers on one line with*as the delimiter usingpaste16, and passing this equation intobc17, which evaluates it and outputs the result.$ fac() { (echo 1; seq $1) | paste -s -d\* - | bc; } $ fac 5 120
The file ~/.zshrc, which is a configuration file for Z shell, is a good place to define your shell functions, so that they are always available.
- Alias
-
Aliases are like macros. If you often find yourself executing a certain command with the same parameters (or a part of it), you can define an alias for it to save time. Aliases are also very useful when you continue to misspell a certain command (Chris Wiggins maintains a useful list of aliases). The following command defines such an alias:
$ alias l='ls --color -lhF --group-directories-first' $ alias les=less
Now, if you type the following on the command line, the shell will replace each alias it finds with its value:
$ cd /data $ l total 40K drwxr-xr-x 2 dst dst 4.0K Dec 14 11:43 ch02/ drwxr-xr-x 2 dst dst 4.0K Dec 14 11:43 ch03/ drwxr-xr-x 3 dst dst 4.0K Dec 14 11:43 ch04/ drwxr-xr-x 2 dst dst 4.0K Dec 14 11:43 ch05/ drwxr-xr-x 2 dst dst 4.0K Dec 14 11:43 ch06/ drwxr-xr-x 2 dst dst 4.0K Dec 14 11:43 ch07/ drwxr-xr-x 2 dst dst 4.0K Dec 14 11:43 ch08/ drwxr-xr-x 2 dst dst 4.0K Dec 14 11:43 ch09/ drwxr-xr-x 4 dst dst 4.0K Dec 14 11:43 ch10/ $ cd ch02
Aliases are simpler than shell functions as they don’t allow parameters. The function
faccould not have been defined using an alias because of the parameter. Still, aliases allow you to save lots of keystrokes. Like shell functions, aliases are often defined in the file .zshrc, which is located in your home directory. To see all aliases currently defined, you runaliaswithout arguments. Try it. What do you see?
In this book I’ll focus mostly on the last three types of command-line tools: interpreted scripts, shell functions, and aliases.
This is because these can easily be changed.
The purpose of a command-line tool is to make your life on the easier, and to make you a more productive and more efficient data scientist.
You can find out the type of a command-line tool with type (which is itself a shell builtin):
$ type -a pwd pwd is a shell builtin pwd is /usr/bin/pwd pwd is /bin/pwd $ type -a cd cd is a shell builtin $ type -a fac fac is a shell function $ type -a l l is an alias for ls --color -lhF --group-directories-first
type returns three command-line tools for pwd.
In that case, the first reported command-line tool is used when you type pwd.
In the next section we’ll look at how to combine command-line tools.
2.3.4 Combining Command-line Tools
Because most command-line tools adhere to the Unix philosophy18, they are designed to do only one thing, and do it really well.
For example, the command-line tool grep19 can filter lines, wc20 can count lines, and sort21 can sort lines.
The power of the command line comes from its ability to combine these small, yet powerful command-line tools.
This power is made possible by managing the communication streams of these tools.
Each tool has three standard communication streams: standard input, standard output, and standard error.
These are often abbreviated as stdin, stdout, and stderr.
Both the standard output and standard error are, by default, redirected to the terminal, so that both normal output and any error messages are printed on the screen.
Figure 2.2 illustrates this for both pwd and rev22.
If you run rev, you’ll see that nothing happens.
That’s because rev expects input, and by the default, that’s any keys pressed on the keyboard.
Try typing a sentence and press Enter.
rev immediately responds with your input in reverse.
You can stop sending input by pressing Ctrl-D after which rev will stop.
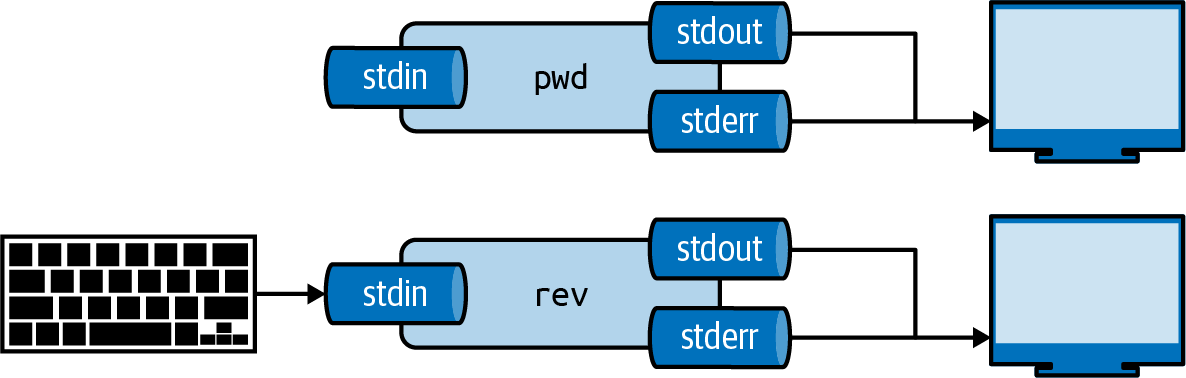
Figure 2.2: Every tool has three standard streams: standard input (stdin), standard output (stdout), and standard error (stderr)
In practice, you’ll not use the keyboard as a source of input, but the output generated by other tools and the contents of files.
For example, with curl we can download the book Alice’s Adventures in Wonderland by Lewis Carrol and pipe that to the next tool.
(I’ll discuss curl in more detail in Chapter 3.)
This is done using the pipe operator (|).

Figure 2.3: The output from a tool can be piped to another tool
We can pipe the output of curl to grep to filter lines on a pattern.
Imagine that we want to see the chapters listed in the table of contents:
We can combine curl and grep as follows:
$ curl -s "https://www.gutenberg.org/files/11/11-0.txt" | grep " CHAPTER" CHAPTER I. Down the Rabbit-Hole CHAPTER II. The Pool of Tears CHAPTER III. A Caucus-Race and a Long Tale CHAPTER IV. The Rabbit Sends in a Little Bill CHAPTER V. Advice from a Caterpillar CHAPTER VI. Pig and Pepper CHAPTER VII. A Mad Tea-Party CHAPTER VIII. The Queen’s Croquet-Ground CHAPTER IX. The Mock Turtle’s Story CHAPTER X. The Lobster Quadrille CHAPTER XI. Who Stole the Tarts? CHAPTER XII. Alice’s Evidence
And if we wanted to know how many chapters the book has, we can use wc, which is very good at counting things:
$ curl -s "https://www.gutenberg.org/files/11/11-0.txt" | > grep " CHAPTER" | > wc -l ➊ 12
➊ The option -l specifies that wc should only output the number of lines that are pass into it. By default it also returns the number of characters and words.
You can think of piping as an automated copy and paste. Once you get the hang of combining tools using the pipe operator, you’ll find that there are virtually no limits to this.
2.3.5 Redirecting Input and Output
Besides piping the output from one tool to another tool, you can also save it to a file. The file will be saved in the current directory, unless a full path is given. This is called output redirection, and works as follows:
$ curl "https://www.gutenberg.org/files/11/11-0.txt" | grep " CHAPTER" > chapter s.txt % Total % Received % Xferd Average Speed Time Time Time Current Dload Upload Total Spent Left Speed 100 170k 100 170k 0 0 202k 0 --:--:-- --:--:-- --:--:-- 203k $ cat chapters.txt CHAPTER I. Down the Rabbit-Hole CHAPTER II. The Pool of Tears CHAPTER III. A Caucus-Race and a Long Tale CHAPTER IV. The Rabbit Sends in a Little Bill CHAPTER V. Advice from a Caterpillar CHAPTER VI. Pig and Pepper CHAPTER VII. A Mad Tea-Party CHAPTER VIII. The Queen’s Croquet-Ground CHAPTER IX. The Mock Turtle’s Story CHAPTER X. The Lobster Quadrille CHAPTER XI. Who Stole the Tarts? CHAPTER XII. Alice’s Evidence
Here, we save the output of grep to a file named chapters.txt in the directory /data/ch02.
If this file does not exist yet, it will be created.
If this file already exists, its contents are overwritten.
Figure 2.4 illustrates how output redirection works conceptually.
Note that the standard error is still redirected to the terminal.
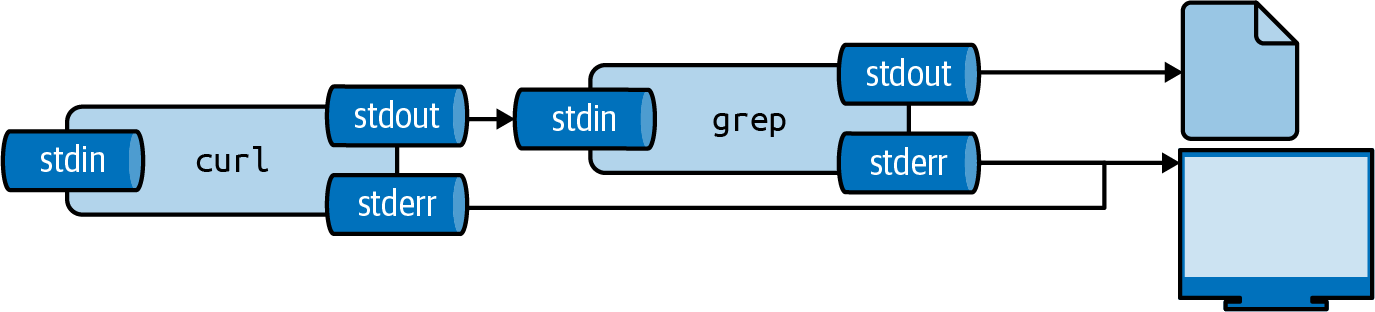
Figure 2.4: The output from a tool can be redirected to a file
You can also append the output to a file with >>, meaning the output is added after the original contents:
$ echo -n "Hello" > greeting.txt $ echo " World" >> greeting.txt
The tool echo outputs the value you specify.
The -n option, which stands for newline, specifies that echo should not output a trailing newline.
Saving the output to a file is useful if you need to store intermediate results, for example to continue with your analysis at a later stage.
To use the contents of the file greeting.txt again, we can use cat, which reads a file prints it.
$ cat greeting.txt Hello World $ cat greeting.txt | wc -w ➊ 2
➊ The -w option indicates wc to only count words.
The same result can be achieved by using the smaller-than-sign (<):
$ < greeting.txt wc -w 2
This way, you are directly passing the file to the standard input of wc without running an additional process23.
Figure 2.5 illustrates how these two ways work.
Again, the final output is the same.
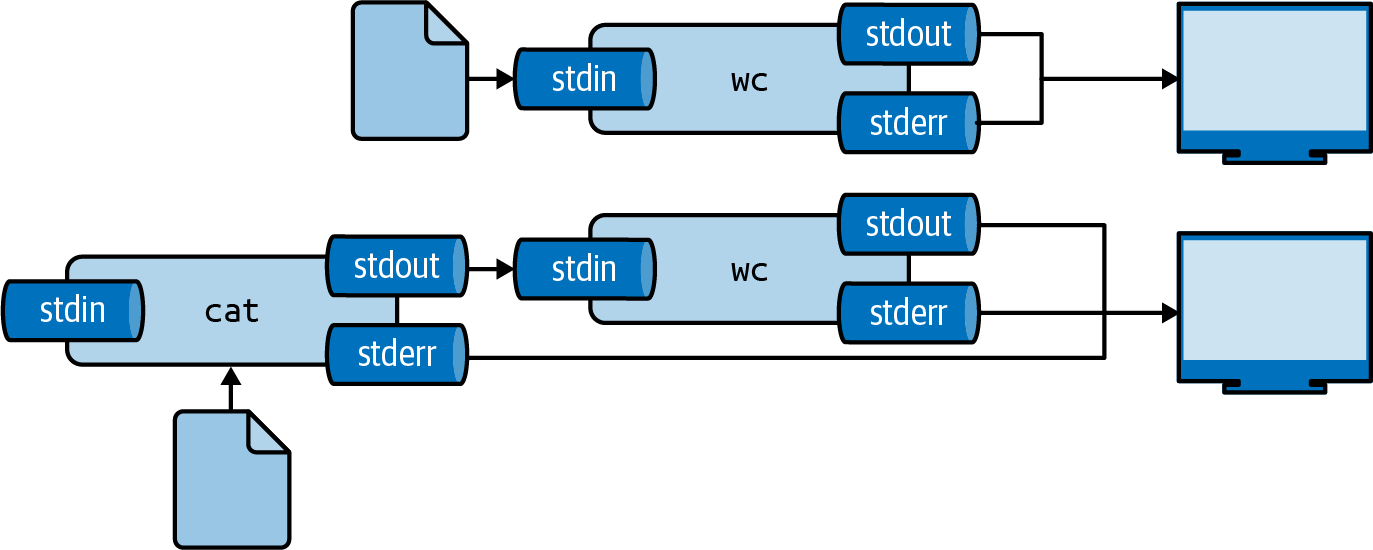
Figure 2.5: Two ways to use the contents of a file as input
Like many command-line tools, wc allows one or more filenames to be specified as arguments.
For example:
$ wc -w greeting.txt movies.txt 2 greeting.txt 11 movies.txt 13 total
Note that in this case, wc also outputs the name of the files.
You can suppress the output of any tool by redirecting it to a special file called /dev/null.
I often do this to suppress error messages (see Figure 2.6 for an illustration).
The following causes cat to produce an error message because it cannot find the file 404.txt:
$ cat movies.txt 404.txt Matrix Star Wars Home Alone Indiana Jones Back to the Future /usr/bin/cat: 404.txt: No such file or directory
You can redirect standard error to /dev/null as follows:
$ cat movies.txt 404.txt 2> /dev/null ➊ Matrix Star Wars Home Alone Indiana Jones Back to the Future
➊ The 2 refers to standard error.
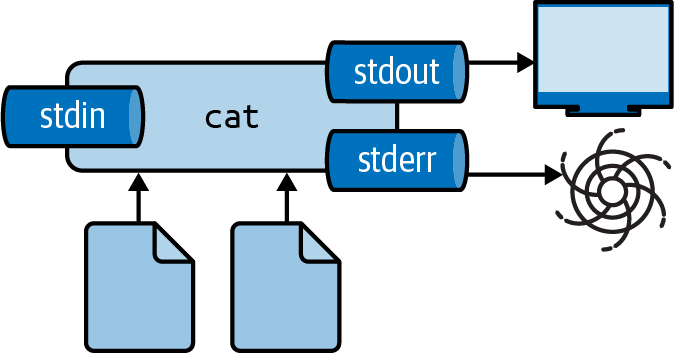
Figure 2.6: Redirecting stderr to /dev/null
Be careful not to read from and write to the same file.
If you do, you’ll end up with an empty file.
That’s because the tool of which the output is redirected, immediately opens that file for writing, and thereby emptying it.
There are two workarounds for this: (1) write to a different file and rename it afterwards with mv or (2) use sponge24, which soaks up all its input before writing to a file.
Figure 2.7 illustrates how this works.
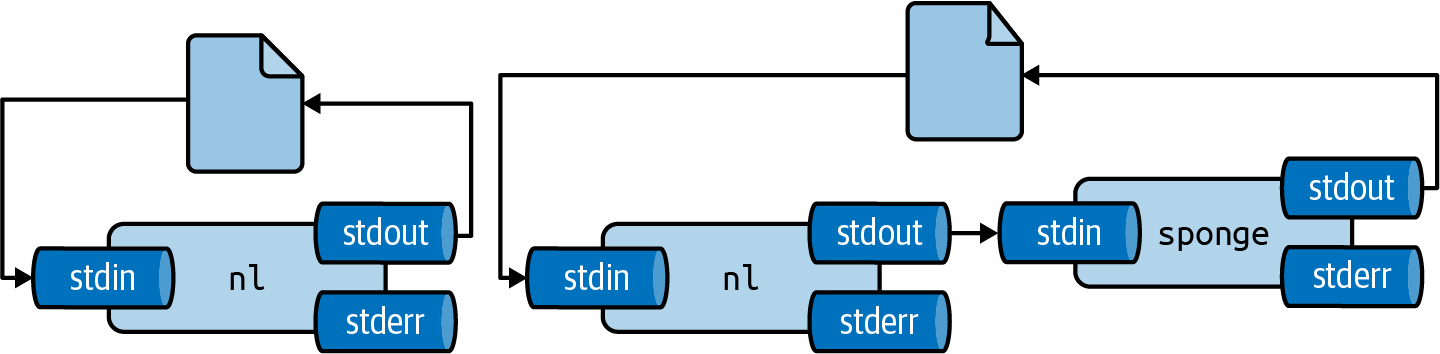
Figure 2.7: Unless you use sponge, you cannot read from and write to the same file in one pipeline
For example, imagine you have used dseq25 to generate a file dates.txt and now you’d like to add line numbers using nl26.
If you run the following, the file dates.txt will end up empty.
$ dseq 5 > dates.txt $ < dates.txt nl > dates.txt $ bat dates.txt ───────┬──────────────────────────────────────────────────────────────────────── │ File: dates.txt <EMPTY> ───────┴────────────────────────────────────────────────────────────────────────
Instead, you can use one of the workarounds I just described:
$ dseq 5 > dates.txt $ < dates.txt nl > dates-nl.txt $ bat dates-nl.txt ───────┬──────────────────────────────────────────────────────────────────────── │ File: dates-nl.txt ───────┼──────────────────────────────────────────────────────────────────────── 1 │ 1 2021-12-15 2 │ 2 2021-12-16 3 │ 3 2021-12-17 4 │ 4 2021-12-18 5 │ 5 2021-12-19 ───────┴──────────────────────────────────────────────────────────────────────── $ dseq 5 > dates.txt $ < dates.txt nl | sponge dates.txt $ bat dates.txt ───────┬──────────────────────────────────────────────────────────────────────── │ File: dates.txt ───────┼──────────────────────────────────────────────────────────────────────── 1 │ 1 2021-12-15 2 │ 2 2021-12-16 3 │ 3 2021-12-17 4 │ 4 2021-12-18 5 │ 5 2021-12-19 ───────┴────────────────────────────────────────────────────────────────────────
2.3.6 Working With Files and Directories
As data scientists, we work with a lot of data. This data is often stored in files. It is important to know how to work with files (and the directories they live in) on the command line. Every action that you can do using a GUI, you can do with command-line tools (and much more). In this section I introduce the most important ones to list, create, move, copy, rename, and delete files and directories.
Listing the contents of a directory can be done with ls.
If you don’t specify a directory, it lists the contents of the current directory.
I prefer ls to have a long listing format and the directories grouped before files.
Instead of typing the corresponding options each time, I use the alias l.
$ ls /data/ch10 alice.txt count.py count.R __pycache__ Untitled1337.ipynb $ alias l l='ls --color -lhF --group-directories-first' $ l /data/ch10 total 180K drwxr-xr-x 2 dst dst 4.0K Dec 14 11:43 __pycache__/ -rw-r--r-- 1 dst dst 164K Dec 14 11:43 alice.txt -rwxr--r-- 1 dst dst 408 Dec 14 11:43 count.py* -rw-r--r-- 1 dst dst 460 Dec 14 11:43 count.R -rw-r--r-- 1 dst dst 1.7K Dec 14 11:43 Untitled1337.ipynb
You have already seen how we can create new files by redirecting the output with either > or >>.
If you need to move a file to a different directory you can use mv27:
$ mv hello.txt /data/ch02
You can also rename files with mv:
$ cd data $ mv hello.txt bye.txt
You can also rename or move entire directories.
If you no longer need a file, you delete (or remove) it with rm28:
$ rm bye.txt
If you want to remove an entire directory with all its contents, specify the -r option, which stands for recursive:
$ rm -r /data/ch02/old
If you want to copy a file, use cp29.
This is useful for creating backups:
$ cp server.log server.log.bak
You can create directories using mkdir30:
$ cd /data $ mkdir logs $ l total 44K drwxr-xr-x 2 dst dst 4.0K Dec 14 11:43 ch02/ drwxr-xr-x 2 dst dst 4.0K Dec 14 11:43 ch03/ drwxr-xr-x 3 dst dst 4.0K Dec 14 11:43 ch04/ drwxr-xr-x 2 dst dst 4.0K Dec 14 11:43 ch05/ drwxr-xr-x 2 dst dst 4.0K Dec 14 11:43 ch06/ drwxr-xr-x 2 dst dst 4.0K Dec 14 11:43 ch07/ drwxr-xr-x 2 dst dst 4.0K Dec 14 11:43 ch08/ drwxr-xr-x 2 dst dst 4.0K Dec 14 11:43 ch09/ drwxr-xr-x 4 dst dst 4.0K Dec 14 11:43 ch10/ drwxr-xr-x 2 dst dst 4.0K Dec 14 11:44 logs/
sudo apt install followed by either mc, ranger, or vifm.
All of the above command-line tools accept the -v option, which stands for verbose, so that they output what’s going on.
For example:
$ mkdir -v backup /usr/bin/mkdir: created directory 'backup' $ cp -v * backup /usr/bin/cp: -r not specified; omitting directory 'backup' /usr/bin/cp: -r not specified; omitting directory 'ch02' /usr/bin/cp: -r not specified; omitting directory 'ch03' /usr/bin/cp: -r not specified; omitting directory 'ch04' /usr/bin/cp: -r not specified; omitting directory 'ch05' /usr/bin/cp: -r not specified; omitting directory 'ch06' /usr/bin/cp: -r not specified; omitting directory 'ch07' /usr/bin/cp: -r not specified; omitting directory 'ch08' /usr/bin/cp: -r not specified; omitting directory 'ch09' /usr/bin/cp: -r not specified; omitting directory 'ch10' /usr/bin/cp: -r not specified; omitting directory 'logs'
All tools but mkdir also accept the -i option, which stands for interactive, and causes the tools to ask you for confirmation.
For example:
$ rm -i * zsh: sure you want to delete all 12 files in /data [yn]? n
2.3.7 Managing Output
Sometimes a tools or sequence of tools produces too much output to include in the book. Instead of manually altering such output, I prefer to be transparent by piping it through a helper tool. You don’t necessarily have to do this, especially if you’re interested in the complete output.
Here are the tools that I use for making output manageable:
If often use trim to limit the output to a given height and width.
By default, output is trimmed to 10 lines and the width of the terminal.
Pass a negative number to disable trimming the height and or width.
For example:
$ cat /data/ch07/tips.csv | trim 5 25 bill,tip,sex,smoker,day,… 16.99,1.01,Female,No,Sun… 10.34,1.66,Male,No,Sun,D… 21.01,3.5,Male,No,Sun,Di… 23.68,3.31,Male,No,Sun,D… … with 240 more lines
Other tools that I use to massage the output are: head, tail, fold, paste, and column.
The appendix contains examples for each of these.
If the output is a comma-separated values, I often pipe it throughcsvlook to turn it into a nice-looking table.
If you run csvlook, you’ll see the complete table.
I have redefined csvlook such that the table is shortened by trim:
$ which csvlook csvlook () { /usr/bin/csvlook "$@" | trim | sed 's/- | -/──┼──/g;s/| -/├──/g;s/- |/── ┤/;s/|/│/g;2s/-/─/g' } $ csvlook /data/ch07/tips.csv │ bill │ tip │ sex │ smoker │ day │ time │ size │ ├───────┼───────┼────────┼────────┼──────┼────────┼──────┤ │ 16.99 │ 1.01 │ Female │ False │ Sun │ Dinner │ 2 │ │ 10.34 │ 1.66 │ Male │ False │ Sun │ Dinner │ 3 │ │ 21.01 │ 3.50 │ Male │ False │ Sun │ Dinner │ 3 │ │ 23.68 │ 3.31 │ Male │ False │ Sun │ Dinner │ 2 │ │ 24.59 │ 3.61 │ Female │ False │ Sun │ Dinner │ 4 │ │ 25.29 │ 4.71 │ Male │ False │ Sun │ Dinner │ 4 │ │ 8.77 │ 2.00 │ Male │ False │ Sun │ Dinner │ 2 │ │ 26.88 │ 3.12 │ Male │ False │ Sun │ Dinner │ 4 │ … with 236 more lines
I use bat to show the contents of a file where line numbers and syntax highlighting matters.
For example source code:
$ bat /data/ch04/stream.py ───────┬──────────────────────────────────────────────────────────────────────── │ File: /data/ch04/stream.py ───────┼──────────────────────────────────────────────────────────────────────── 1 │ #!/usr/bin/env python 2 │ from sys import stdin, stdout 3 │ while True: 4 │ line = stdin.readline() 5 │ if not line: 6 │ break 7 │ stdout.write("%d\n" % int(line)**2) 8 │ stdout.flush() ───────┴────────────────────────────────────────────────────────────────────────
Sometimes I add the -A option when I want to explicitly point out the spaces, tabs, and newlines in a file.
Sometimes it’s useful to write intermediate output to a file.
This allows you to inspect any step in your pipeline once it has completed.
You can insert the tool tee as often as you like in your pipeline.
I often use it to inspect a portion of the final output, while writing the complete output to file (see Figure 2.8.
Here, the complete output is written to even.txt and the first 5 lines are printed using trim:
$ seq 0 2 100 | tee even.txt | trim 5 0 2 4 6 8 … with 46 more lines
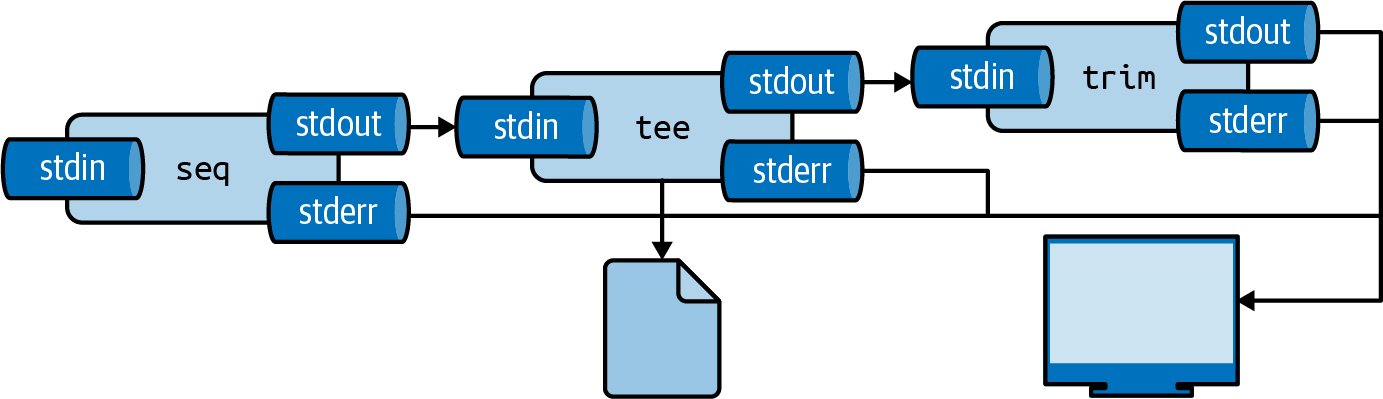
Figure 2.8: With tee, you can write intermediate output to a file
Lastly, to insert images that have been generated by command-line tools (so every image except screenshots and diagrams) I use display.
If you run display you’ll find that it doesn’t work.
In Chapter 7, I explain four options for you to display generated images from the command line.
2.3.8 Help!
As you’re finding your way around the command-line, it may happen that you need help. Even the most seasoned users need help at some point. It is impossible to remember all the different command-line tools and their possible arguments. Fortunately, the command line offers severals ways to get help.
The most important command to get help is perhaps man31, which is short for manual.
It contains information for most command-line tools.
In case I forgot the options to the tool tar, which happens all the time, I just access its manual page using:
$ man tar | trim 20 TAR(1) GNU TAR Manual TAR(1) NAME tar - an archiving utility SYNOPSIS Traditional usage tar {A|c|d|r|t|u|x}[GnSkUWOmpsMBiajJzZhPlRvwo] [ARG...] UNIX-style usage tar -A [OPTIONS] ARCHIVE ARCHIVE tar -c [-f ARCHIVE] [OPTIONS] [FILE...] tar -d [-f ARCHIVE] [OPTIONS] [FILE...] tar -t [-f ARCHIVE] [OPTIONS] [MEMBER...] tar -r [-f ARCHIVE] [OPTIONS] [FILE...] … with 1147 more lines
Not every command-line tool has a manual page.
Take cd for example:
$ man cd No manual entry for cd
For shell builtins like cd you can consult the zshbuiltins manual page:
$ man zshbuiltins | trim ZSHBUILTINS(1) General Commands Manual ZSHBUILTINS(1) NAME zshbuiltins - zsh built-in commands SHELL BUILTIN COMMANDS Some shell builtin commands take options as described in individual en‐ tries; these are often referred to in the list below as `flags' to avoid confusion with shell options, which may also have an effect on the behaviour of builtin commands. In this introductory section, `op‐ … with 2735 more lines
You can search by pressing / and exit by pressing q.
Try to find the appropriate section for cd.
Newer command-line tools often lack a manual page as well.
In that case, your best bet is to invoke the tool with the --help (or -h) option.
For example:
$ jq --help | trim jq - commandline JSON processor [version 1.6] Usage: /usr/bin/jq [options] <jq filter> [file...] /usr/bin/jq [options] --args <jq filter> [strings...] /usr/bin/jq [options] --jsonargs <jq filter> [JSON_TEXTS...] jq is a tool for processing JSON inputs, applying the given filter to its JSON text inputs and producing the filter's results as JSON on standard output. … with 37 more lines
Specifying the --help option also works for command-line tools such as cat.
However, the corresponding man page often provides more information.
If, after trying these three approaches, you are still stuck, then it is perfectly acceptable to consult the Internet.
In the appendix, there’s a list of all command-line tools used in this book.
Besides how each command-line tool can be installed, it also shows how you can get help.
Manual pages can be quite verbose and difficult to read.
The tool tldr32 is a collection of community-maintained help pages for command-line tools, that aims to be a simpler, more approachable complement to traditional manual pages.
Here’s an example showing the tldr page for tar:
$ tldr tar | trim 20 tar Archiving utility. Often combined with a compression method, such as gzip or bzip2. More information: https://www.gnu.org/software/tar. - [c]reate an archive and write it to a [f]ile: tar cf target.tar file1 file2 file3 - [c]reate a g[z]ipped archive and write it to a [f]ile: tar czf target.tar.gz file1 file2 file3 - [c]reate a g[z]ipped archive from a directory using relative paths: tar czf target.tar.gz --directory=path/to/directory . - E[x]tract a (compressed) archive [f]ile into the current directory [v]erbos… tar xvf source.tar[.gz|.bz2|.xz] - E[x]tract a (compressed) archive [f]ile into the target directory: … with 12 more lines
As you can see, rather than listing the many options alphabetically like man often does, tldr cuts to the chase by giving you a list of practical examples.
2.4 Summary
In this chapter you learned how to get all the required command-line tools by installing a Docker image. I also went over some essential command-line concepts and how to get help. Now that you have all the necessary ingredients, you’re ready for the first step of the OSEMN model for data science: obtaining data.
2.5 For Further Exploration
- The subtitle of this book pays homage to the epic Unix Power Tools by Jerry Peek, Shelley Powers, Tim O’Reilly, and Mike Loukides. And rightly so. In 51 chapters and more than a thousand pages, it covers just about everything there is to know about Unix. It weighs over 4 pounds, so you might want to consider getting the ebook.
- The website explainshell parses a command or a sequence of commands and provides a short explanation of each part. Useful for quickly understanding a new command or option without having to skim through the relevant manual pages.
- Docker is truly a brilliant piece of software. In this chapter I’ve briefly explained how to download a Docker image and run a Docker container, but it might be worthwhile to learn how to create your own Docker images. The book Docker: Up & Running by Sean Kane and Karl Matthias is a good resource as well.